Una delle preoccupazioni più frequenti delle nostre amiche mamme con figli adolescenti è: come posso star tranquilla quando mio figlio usa lo smartphone o il tablet? Le nuove tecnologie sono oramai parte integrante della vita dei nostri figli e il trucco per superare queste ansie è proprio quello di sfruttare la tecnologia a nostro favore!
Oggi vedremo come impostare il nostro iPhone o iPad perché possa essere “più sicuro” per i nostri ragazzi senza l’utilizzo di app di terze parti o particolari sim dati ad hoc per i minori.
Attivazione e gestione delle restrizioni su iPhone e iPad
Puoi usare la funzione Restrizioni, anche nota come funzione dei controlli parentali, per bloccare determinate app e funzioni su iPhone, iPad o iPod touch, incluso l’accesso ai contenuti espliciti nell’iTunes Store.
1. Vai su Impostazioni > Generali.
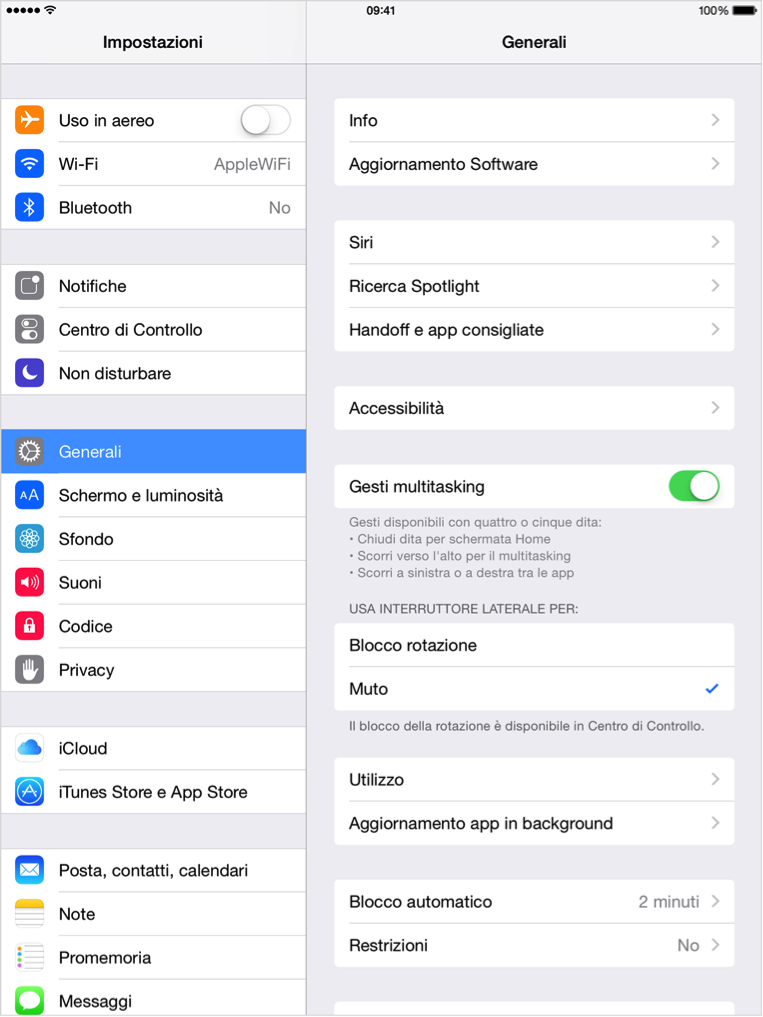
2. Vai su Restrizioni
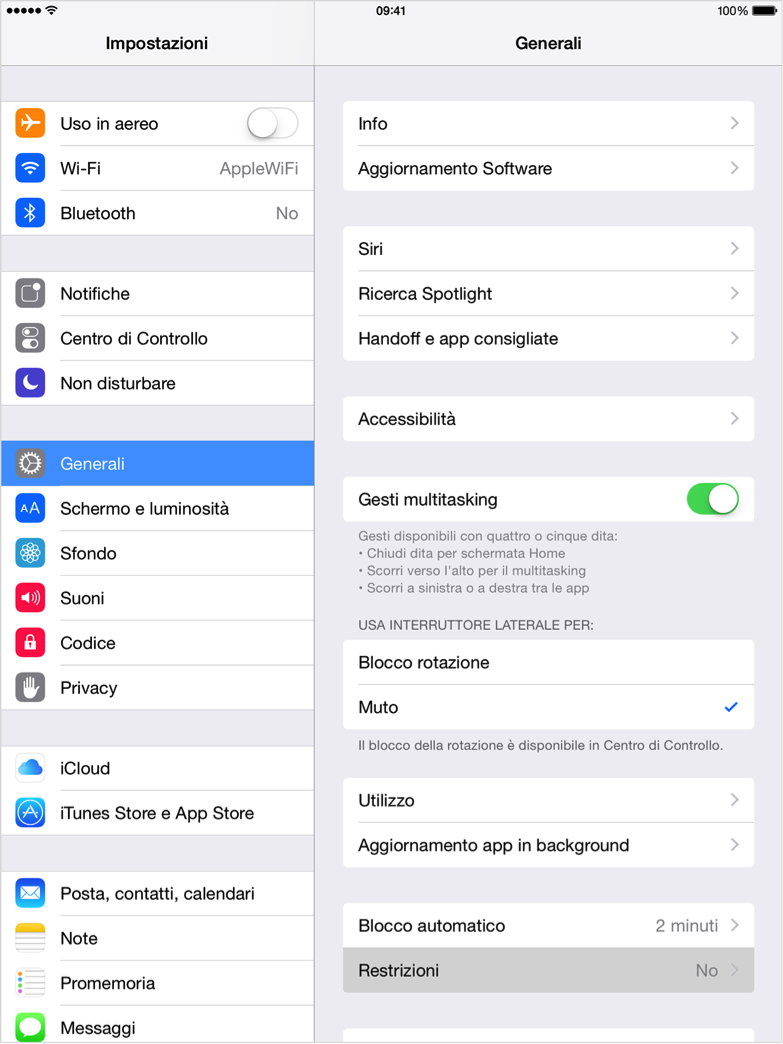
3. Vai su Abilita restrizioni e crea un codice per le restrizioni che non dovrai dimenticare, in quanto necessario in futuro per modificare le impostazioni o per disattivare le restrizioni.

Importante: se perdi o dimentichi il codice per le restrizioni, dovrai inizializzare il dispositivo e quindi configurarlo come nuovo per rimuovere il codice. Se ripristini il dispositivo utilizzando un backup, il codice non verrà rimosso.
Modifica del codice per le restrizioni
Se vuoi modificare il codice per le restrizioni dopo averle attivate:
- Tocca Impostazioni > Generali.
- Tocca Restrizioni.
- Tocca Disabilita restrizioni.
- Inserisci il codice attuale per le restrizioni.
- Tocca Abilita restrizioni, quindi inserisci un nuovo codice.
A cosa è possibile applicare le restrizioni
Per sapere a quali app e funzioni puoi applicare le restrizioni, vai su Impostazioni > Generali > Restrizioni. Qui potrai attivare o disattivare le restrizioni per le app e le funzioni elencate.
Se un’app o una funzione è attiva o è presente un segno di spunta accanto a essa, chiunque usi il dispositivo può utilizzarla. In caso contrario, nessuno può usare l’app o la funzione in questione.
Le aziende e le scuole usano spesso profili che possono attivare le restrizioni. Per capire se sul tuo dispositivo è presente un profilo, vai su Impostazioni > Generali > Profili. Per ulteriori informazioni, contatta l’amministratore o la persona che ha configurato il profilo.
App e funzioni
- Safari
- Fotocamera (disabilita anche FaceTime)
- FaceTime
- iTunes Store
- Apple Music Connect (sostituisce la scheda Connetti con Playlist)
- iBooks Store
- Acquisti in-app
- Siri
- AirDrop
- CarPlay (disponibile solo con iPhone 5 o versioni più recenti)
- Installazione di app
- Eliminazione di app
- Partite con più giocatori in Game Center
- Aggiunta di amici in Game Center
Puoi limitare l’accesso a YouTube su iOS 5 e versioni precedenti.
Tipi di contenuto
- Valutazioni
- Musica, podcast, notizie e iTunes
- Film
- Programmi TV
- Libri
- App
- Siri
- Siti web
Se non usi Touch ID per gli acquisti a pagamento o in-app, puoi scegliere tra due opzioni relative alla frequenza di immissione della password per questi acquisti.
Modifiche alle impostazioni sulla privacy
- Servizi di localizzazione
- Contatti
- Calendari
- Promemoria
- Foto
- Condividi la mia posizione
- Condivisione Bluetooth
- Microfono
- Pubblicità
Modifiche alle impostazioni e agli account
- Account (puoi impedire le modifiche a Mail, Contatti, Calendari, iCloud, Twitter, Facebook, Vimeo, Flickr, iTunes, App Store, iMessage e FaceTime)
- Utilizzo dati cellulare (puoi impedire che vengano modificate le impostazioni relative ai dati cellulare sui dispositivi abilitati alla rete cellulare)
- Aggiornamento app in background
- Limite volume
- Libreria multimediale
Fonte: Apple.com


